Wanneer u e-mails verzendt of ontvangt in Outlook, krijgt u mogelijk de foutmelding “De server is niet beschikbaar” met foutcode 0x8004011D. We hebben een lijst samengesteld met 9 praktische oplossingen om het probleem snel op te lossen.
Foutwaarschuwingen zijn niet ongebruikelijk voor degenen onder ons die het e-mailprogramma MS Outlook al vele jaren gebruiken. Outlook heeft een ongelooflijke mogelijkheid om probleemberichten te laten verschijnen wanneer we het het minst verwachten. Wanneer u e-mails probeert te verzenden of ontvangen in Outlook, is een dergelijke foutmelding de fout “De server is niet beschikbaar” (0x8004011D). Laten we het probleem eens nader bekijken.
Belangrijkste oorzaken achter de fout “De server is niet beschikbaar” (0x8004011D)
Als u Outlook op een Exchange Server-backbone gebruikt, kunt u probleem 0x8004011D krijgen, ook wel bekend als Microsoft Exchange Server -Meldde fout bij verzenden en ontvangen. Dit kan verschillende oorzaken hebben, van een beschadigd profiel tot malware die uw pc infecteert. Als u echter in de offline modus werkt of Outlook afzonderlijk gebruikt, kunt u het probleem nog steeds krijgen. Om u te helpen het probleem op te lossen, hebben we een lijst opgesteld met 9 praktische opties die u kunt proberen. Fout: “De server is niet beschikbaar” (0x8004011D)
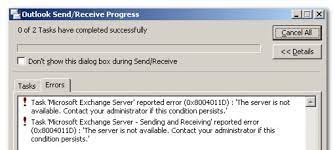
1. Een nieuw Outlook-profiel maken
Een beschadigd Outlook-profiel is een van de meest voorkomende redenen voor dit probleem. Als gevolg hiervan moet u de onderstaande stappen volgen om een nieuw Outlook-postvakprofiel te maken.
- Typ Configuratiescherm in het vak Uitvoeren (ook bekend als de Windows-zoekbalk in Windows 10) op uw bureaubladscherm.
- Activeer vervolgens de optie Configuratiescherm.
- Ga gewoon naar de rechterbovenhoek van het Configuratiescherm en typ Mail in het zoekvak.
- Druk er gewoon op wanneer het Mail-keuzescherm verschijnt om het Mail Setup – Outlook-scherm te openen.
- Selecteer daar Toon profielen in het vervolgkeuzemenu.
- Selecteer nu Toevoegen en volg de aanwijzingen op het scherm om een nieuw profiel aan te maken, dat u vervolgens kunt gebruiken om uw huidige e-mailaccount toe te voegen.
- Maak een nieuw Outlook-profiel.
2. Voer een antivirusscan uit
De kans is groot dat malware onder bepaalde omstandigheden de verbinding van uw Outlook-toepassing met de Exchange Server verstoort. We raden u aan een diepe scan/volledige systeemscan uit te voeren met een populaire commerciële antivirustool, zoals Norton Antivirus of Avast, om de kans te elimineren.
3. Conflicterende invoegtoepassingen uitschakelen
Conflicterende invoegtoepassingen kunnen dit probleem onder bepaalde omstandigheden veroorzaken. Overweeg om Outlook in de veilige modus uit te voeren door de onderstaande stappen te volgen om dergelijke plug-ins te isoleren.
- Ga vanuit uw bureaubladweergave naar de Windows-zoekbalk of de Run Box.
- Om de opdrachtprompt te openen, typt u cmd en drukt u vervolgens op Enter.
- Plaats gewoon outlook.exe/safe in het opdrachtpromptvenster en klik vervolgens op Enter om het e-mailprogramma van Microsoft Outlook in de veilige modus uit te voeren.
- Overweeg om alle invoegtoepassingen waarvan u denkt dat ze de toepassing verstoren, te deactiveren en opnieuw op te starten in de normale modus. Om de conflicterende invoegtoepassing te isoleren en uit te schakelen, gaat u door met het proces iteratief.
4. Overweeg om de Exchange-modus met cache in te schakelen terwijl u offline werkt
In sommige omstandigheden kan het probleem effectief worden opgelost door de uitwisselingsmodus in de cache in te schakelen terwijl u offline bent. Volg de onderstaande procedures om deze optie te proberen.
- Ga gewoon naar de Windows-zoekbalk of de Run Box vanaf uw bureaubladscherm.
- Typ gewoon control om het Configuratiescherm te openen.
- exe
- Selecteer vervolgens Mail in het vervolgkeuzemenu of zoek ernaar en selecteer vervolgens E-mailaccounts op de pagina Mail Setup – Outlook.
- Selecteer het Exchange-account dat u gebruikt op het tabblad E-mail en dubbelklik erop.
- Gebruik in de wizard Account wijzigen de knop Volgende om naar het scherm Serverinstellingen te gaan.
- Vink vervolgens het vakje aan naast de optie Exchange-modus met cache gebruiken. Om te zien of het probleem is verholpen, past u de aanpassingen toe en start u de Outlook-e-mailclient opnieuw. Schakel in Mail Setup de Exchange-cachemodus in.
5. Gebruik de beste Outlook Recovery Tool in het bedrijfsleven
Als de bovenstaande methoden het probleem niet oplossen, hebt u mogelijk te maken met een beschadigd PST-bestand. Daarom zou u moeten overwegen om de meest geavanceerde Outlook-hersteltool te gebruiken die momenteel beschikbaar is, de DataNumen Outlook Repair-toepassing. Dit fantastische stukje software is ontworpen om snel alle gegevens te extraheren die zijn opgeslagen in uw Outlook PST-bestand. Het hulpprogramma is in staat om handig PST-bestanden van enorme omvang te verwerken en om versleutelde gegevensbestanden te onderhandelen. Outlook Reparatie door DataNumen
6. Probeer de Inbox Repair Tool van Microsoft uit te voeren
Er kunnen momenten zijn dat u van mening bent dat de PST-corruptie bescheiden is en u bereid bent een bepaald niveau van gegevensverlies te accepteren. In dergelijke omstandigheden kan het hulpprogramma Inbox Repair of ScanPST dat bij uw MS Office-pakket is inbegrepen, worden gebruikt. Hoewel de tool een patchherstelpercentage heeft, kan het in veel omstandigheden nog steeds perfect werken. Om de tool in uw systeem te vinden op basis van de kantoorversie die u gebruikt, gaat u naar de ondersteuningssite van Microsoft. Als je het eenmaal hebt, probeer het dan te herstellen door de instructies te volgen.
- Start het programma Inbox Repair Tool (ScanPST).
- Selecteer nu met de optie Bladeren het beschadigde PST-bestand dat u wilt repareren.
- Om het herstel te starten, selecteert u gewoon de optie Start zodra alles is ingesteld. De voortgang van de aanvraag wordt weergegeven via een statusbalk. ScanPST is een programma voor het scannen van PST-bestanden (Inbox Repair Tool)
7. Verken de gegevensschijf of schijfbron om een direct herstel uit te voeren
Elke poging om gegevens te herstellen van een beschadigd PST-gegevensbestand kan in zeldzame gevallen mislukken. U kunt ook proberen om gegevens rechtstreeks van het schijfstation te herstellen met behulp van het fantastische DataNumen Outlook Drive Recovery-programma door de onderstaande procedures te volgen.
- Start het DataNumen Outlook Drive Recovery-programma.
- Ga naar het tabblad Herstel in de applicatie-interface en kies vervolgens de relevante bronschijf die moet worden geverifieerd (de schijf waar Outlook de e-mailgegevens opsloeg)
- Typ daarna een naam voor het uitvoerbestand en klik op de knop Herstel starten.
- De toepassing zal de gegevensschijf grondig inspecteren en al het potentiële Outlook-materiaal eruit halen, dat in het uitvoerbestand wordt opgeslagen.
- Outlook Drive Recovery door DataNumen
8. Bel in Systeemherstel
Af en toe bevindt u zich misschien in een situatie waarin geen enkele stapsgewijze maatregel om het probleem op te lossen lijkt te werken. Dit is waar de artillerie of de systeemherstelsoftware moet worden ingeschakeld. Met behulp van dit krachtige hulpprogramma kunt u het Windows-systeem eenvoudig herstellen naar een eerdere datum, compleet met alle geïnstalleerde applicatietoepassingen. Selecteer gewoon een herstelpunt toen Outlook regelmatig werkte, en het besturingssysteem keert terug naar die datum. Voordat u een systeemherstel uitvoert, moet u er echter rekening mee houden dat alle toepassingen die u na het herstelpunt hebt geïnstalleerd, niet meer beschikbaar zijn.
9. Gebruik een eerder geback-upte kopie van het PST-gegevensbestand
In bepaalde omstandigheden kan het opnieuw installeren van Outlook net zo eenvoudig zijn als het gebruik van een eerder opgeslagen kopie van het gegevensbestand. Als u een geback-upte PST-kopie hebt, neemt u deze gewoon en vervangt u het PST-bestand dat Outlook momenteel gebruikt. Hier leest u hoe u dat kunt doen.
- Navigeer naar het tabblad Bestand in de programma-interface van Outlook.
- Navigeer nu naar het gedeelte Accountinstellingen van het tabblad Info.
- Ga gewoon naar Accountinstellingen en vervolgens naar de pagina Gegevensbestanden om de locatie van het huidige PST-gegevensbestand te identificeren.
- Het enige dat u nu hoeft te doen, is het huidige bestand overschrijven met de reservekopie. Zodra dat is gebeurd, opent u Outlook zoals gewoonlijk. Hoewel je misschien een paar e-mails hebt gemist sinds de laatste back-up, zou de applicatie in goede staat moeten zijn.
9 Handige manieren om de fout “Server is niet beschikbaar” (0x8004011D) in Outlook op te lossen, worden hierboven gegeven. Als u hulp nodig heeft, neem dan contact met ons op via Outlook Bellen.
Lees ook deze blog: https://sites.google.com/view/klantenservicehelpdesk/blog/7-oplossingen-wanneer-outlook-het-archive-pst-bestand-niet-kan-openen?
